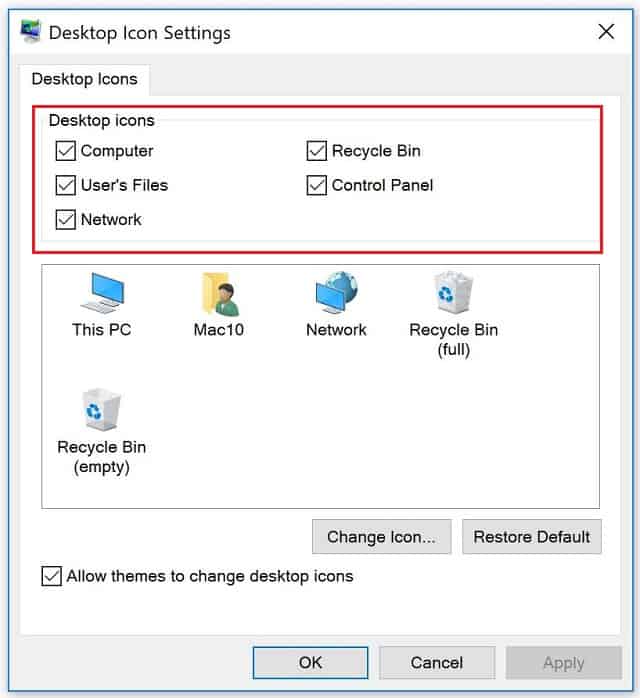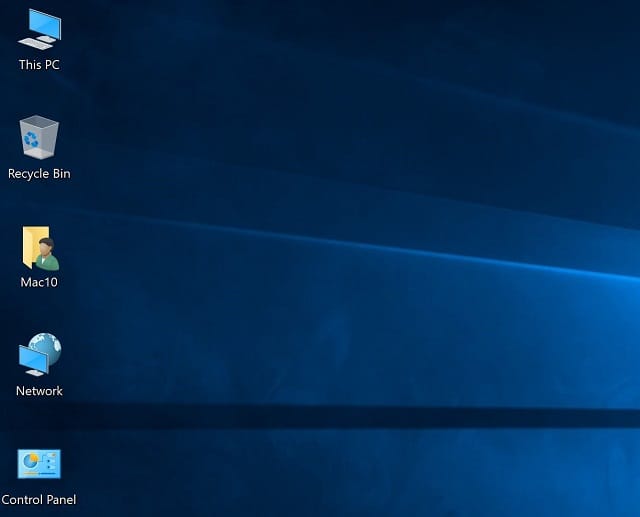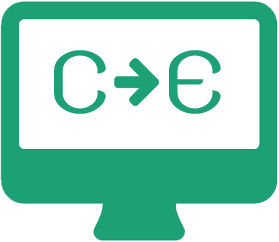วิธีแสดงไอคอน This PC (Computer) บนหน้าจอคอมพิวเตอร์ (Desktop) ของ Windows 10 เพื่อให้สามารถเข้า Drive C:\ หรือ Drive D:\ และโฟลเดอร์อื่นๆ ได้อย่างง่ายดาย
วิธีแสดงไอคอน This PC (Computer)
1.คลิ๊กขาวบนพื้นที่ว่างของหน้าจอ (Desktop) จากนั้นจะแสดงรายการเมนู ให้เลือก Personalise
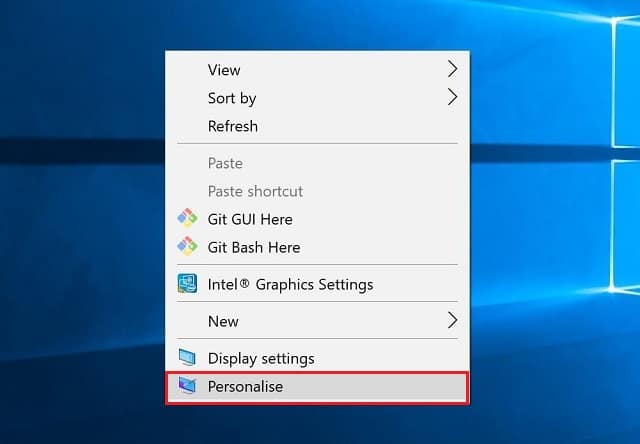
2.หลังจากเลือก Personalise แล้วจะแสดงหน้าจอ Settings ให้เมนูเลือก Themes
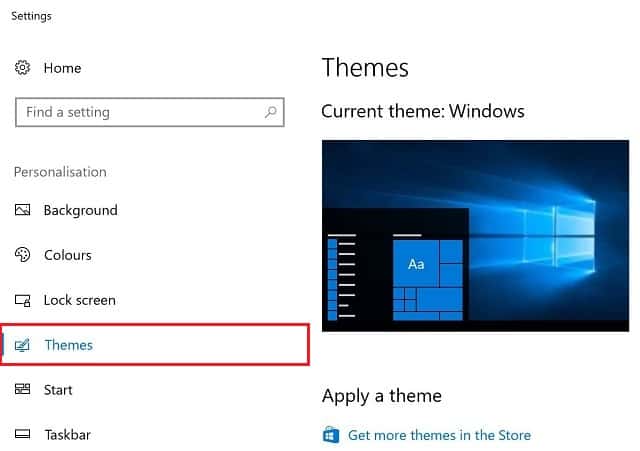
3.เมื่อเลือกเมนู Themes แล้ว ให้ดูที่ด้านขวาของจอจะแสดง Related Settings ให้เลือก Desktop icon settings
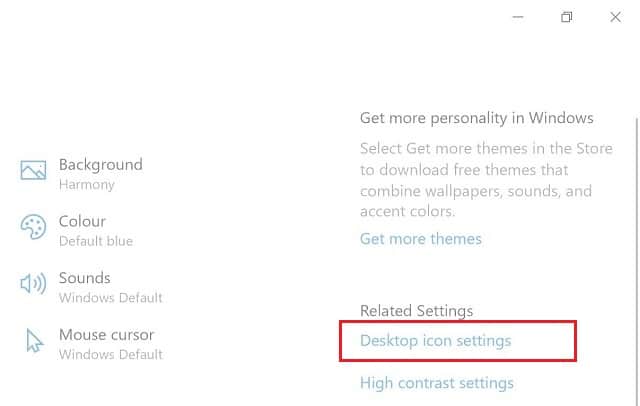
4.หลังจากเลือก Desktop icon settings แล้วจะแสดงหน้าจอ Desktop icons ให้เลือก เครื่องหมายถูก ☑ หน้า Computer และกดปุ่ม OK
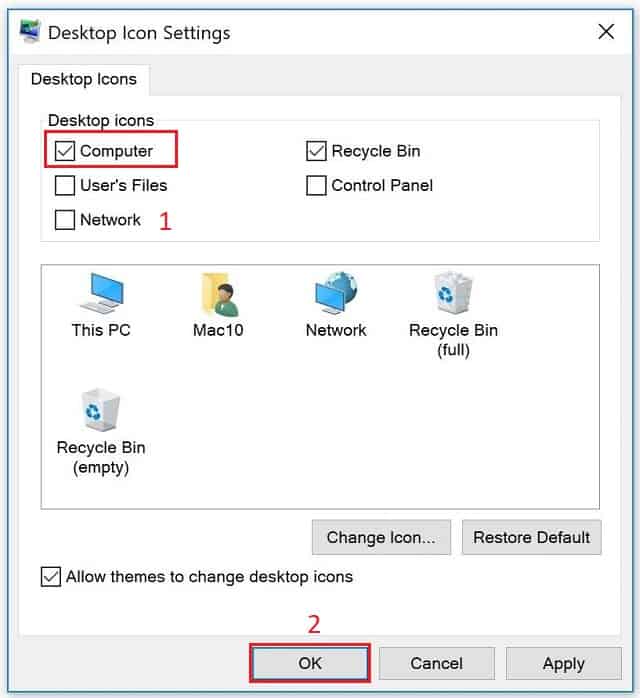
5.หลังจากกดปุ่ม OK ไอคอน This PC (Computer) จะแสดงบนหน้าจอ (Desktop)
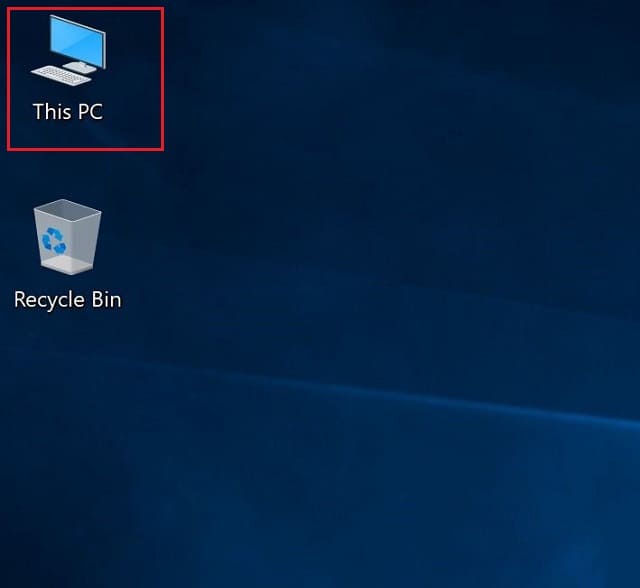
อธิบายเพิ่มเติม
หากต้องการให้ไอคอนอื่นๆแสดงบนหน้าจอ (Desktop) ด้วย เช่น User’s Files, Network, Control Panel ก็ให้เลือก เครื่องหมายถูก ☑ ของ Desktop icon นั้น ๆ